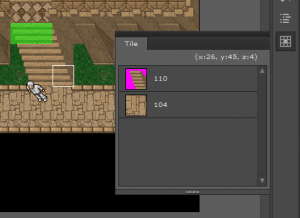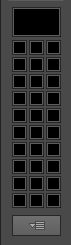Pesquisar na Comunidade
Mostrando resultados para as tags ''tibiacanvas''.
Encontrado 2 registros
-
O TibiaCanvas é um editor de sprites que visualiza in-game em tempo real e offline. http://www.youtube.com/watch?v=TCT87Ba9pJc Download (Versão 0.1 Beta 2) Scan Projeto Exemplo: Algumas teclas de atalho: Sobre o módulo Slicer: Aviso:
- 96 respostas
-
- tibiacanvas
- edição
-
(e 3 mais)
Tags:
-

[Tutorial] Editando Sprites no TibiaCanvas
um tópico no fórum postou EdMignari Tutoriais de Spriting
Introdução É sempre bom ver pessoas com força de vontade pra começar a 'spritear', mas muitos desistem no começo. Não é um trabalho fácil e a perspectiva em 45° (usada nos clientes Cip) deixa tudo ainda mais complicado. Desde que comecei a jogar Tibia, minha maior expectativa nos updates era os sprites novos! Como é bom visitar um lugar novo, com itens novos, criaturas novas, enfim, com sprites novos. Enquanto no mundo Open-Tibia pouco se vê de novidades com relação a sprites. Talvez pela dificuldade de criá-los. Quando comecei a 'spritear', percebi a dificuldade de visualizar o sprite in-game. Tinha que compilá-lo em um programa editor do arquivo SPR pra poder ver o resultado. Então nasceu a necessidade de criar um programa que pudesse ver em tempo real, que pudesse criar um cenário completo, que pudesse ver como ficaria os itens animados, que pudesse ver o resultado dos efeitos das magias, etc. O TibiaCanvas ainda é um projeto em desenvolvimento, mas acredito que já dá pra fazer muita coisa legal com ele. (TibiaCanvas - Exemplo de cenário criado com sprites editados) Esse é o primeiro tutorial de alguns que pretendo fazer sobre o programa e sobre as melhores práticas de edição. Alguns sprites que fiz quando iniciei a ideia do programa: http://www.xtibia.com/forum/topic/192437-sprites-edmignari/ Baixe uma versão Beta do programa: http://www.xtibia.com/forum/topic/189324-sprite-editor/ Ferramentas: - Move Modo Game Clique com o esquerdo do mouse para mover o personagem. Clique e arraste um item para movê-lo entre tiles. Modo Imagem Clique e arraste para mover uma camada. - Pencil Modo Game Clique e/ou arraste o mouse sobre a tela do jogo para adicionar itens ao mapa.Modo Imagem Clique e/ou arraste o mouse sobre uma camada para pintar à mão livre com traços. - Eraser Modo Game Clique e/ou arraste o mouse sobre a tela do jogo para remover itens do mapa.Modo Imagem Clique e/ou arraste o mouse sobre uma camada para apagar pixels. - Eyedropper Modo Game Clique sobre a tela do jogo para copiar uma cor para a switch principal.Modo Imagem Clique sobre a imagem para copiar uma cor para a switch principal. Segure Ctrl e clique sobre a imagem para definir a paleta de cores com as tonalidades da imagem ou marque a opção set switches. - Bucket Modo Game Modo Imagem Preenche áreas coloridas semelhantes com a cor do switch principal. - Zoom Modo Game Amplia e reduz a visualização da tela do jogo.Modo Imagem Amplia e reduz a visualização de uma imagem. - Magic Wand Modo Game Exibe o efeito mágico e o míssil selecionados. - Tile Modo Game Seleciona uma tile no mapa.Os itens contidos na tile serão exibidos na widget Tile. Clique com o direito para exibir as opções. Edit: Abre o item no modo edição de imagem. Paint-Brush: Seleciona o item como pincel. Remove: Remove o item da tile. Paleta de cores: Clique na switch principal para abrir a janela Color Picker. Clique nas switches menores para trocar uma cor com a switch principal ou segure Ctrl para apenas copiar a cor para a switch principal. Arraste uma switch sobre as outras para copiar uma cor. Segure Crtl com ferramenta Eyedropper para definir a paleta de cores com as tonalidades da imagem ou marque a opção set switches da ferramenta Eyedropper. Algumas teclas de atalho: M - Ferramenta Move B - Ferramenta Pencil E - Ferramenta Eraser I - Ferramenta Eyedropper G - Ferramenta Bucket Z - Ferramenta Zoom W - Ferramenta Magic Wand T - Ferramenta Tile F2 - Zoom - Tamanho original F3 - Zoom - Ajustar à tela F4 - Zoom - Preencher tela Ctrl+Scroll - Zoom Ctrl++ - Mais Zoom Crtl+- - Menos Zoom Ctrl+F1 - Abre a aba Game Ctrl+F2 - Abre a aba Items Ctrl+F3 - Abre a aba Outfits Ctrl+F4 - Abre a aba Magic Effects Ctrl+F5 - Abre a aba Missiles Ctrl+F6 - Abre a aba Layers Ctrl+F7 - Abre a aba History Ctrl+F8 - Abre a aba Project Ctrl+F9 - Abre a aba Tile Ctrl+F10 - Abre a aba Colorize Ctrl+F11 - Abre a aba Goto Position Ctrl+Z - Desfazer uma ação. Ctrl+Y - Refazer uma ação. Ctrl+V - Cola uma imagem da área de transferência me uma nova camada (Apenas no modo edição de sprite). Ctrl+P - Exibe as divisões de textura em uma imagem (Apenas no modo edição de sprite). Ctrl+D - Exibe linhas diagonais em 45° (Apenas no modo edição de sprite). Ctrl+G - Exibe uma grade mostrando as separações entre tiles (Apenas no modo game). Page Up - Vai para o piso de cima no mapa. Page Down - Vai para o piso de baixo no mapa. Criando um novo projeto: 1- Vá ao menu Project>New Project 2 - Na janela New Project, defina um nome para o projeto. Escolha o local onde o projeto deve ser salvo ou deixe o local selecionado por padrão. Até mais. edmignari@xtibia.com- 14 respostas
-
- tibiacanvas
- edição
-
(e 3 mais)
Tags: