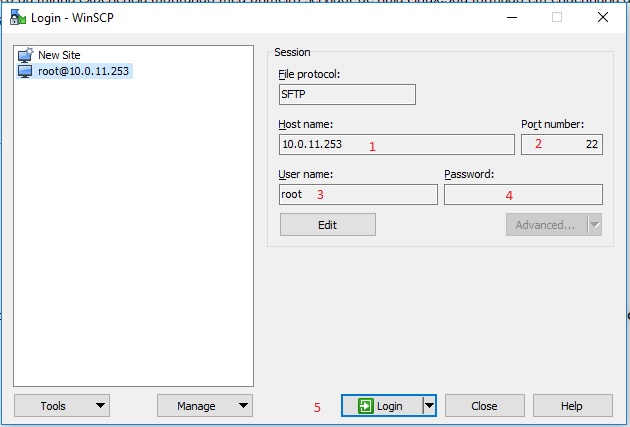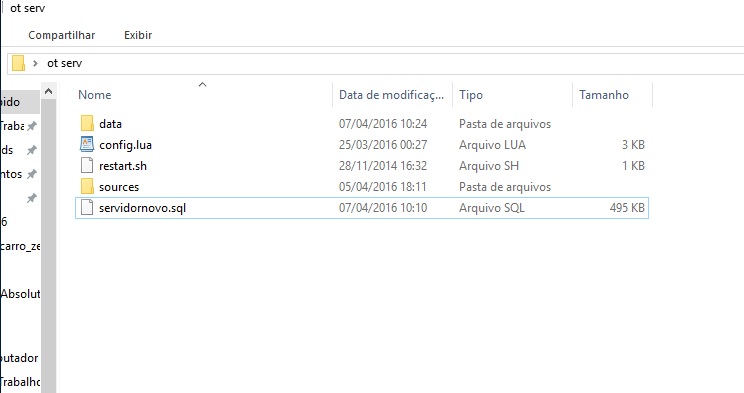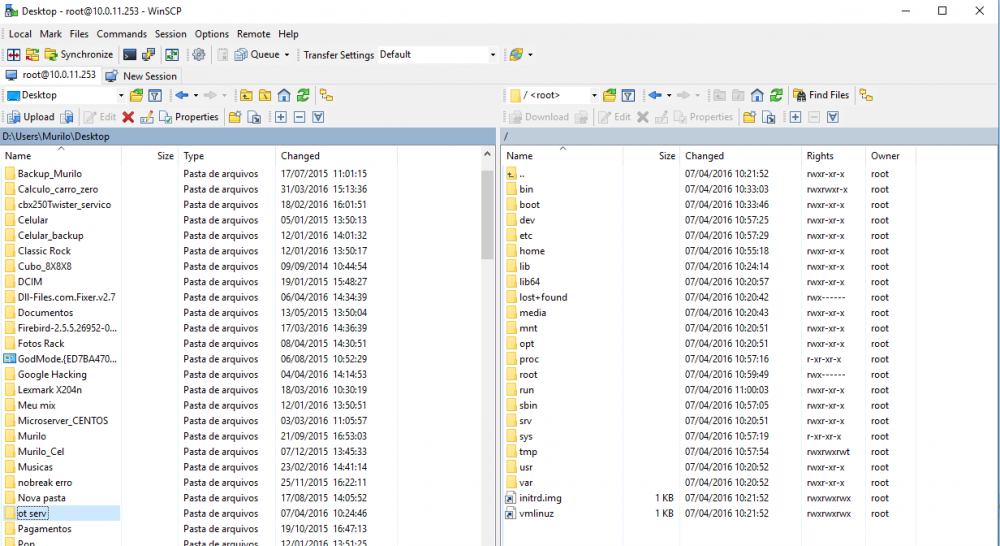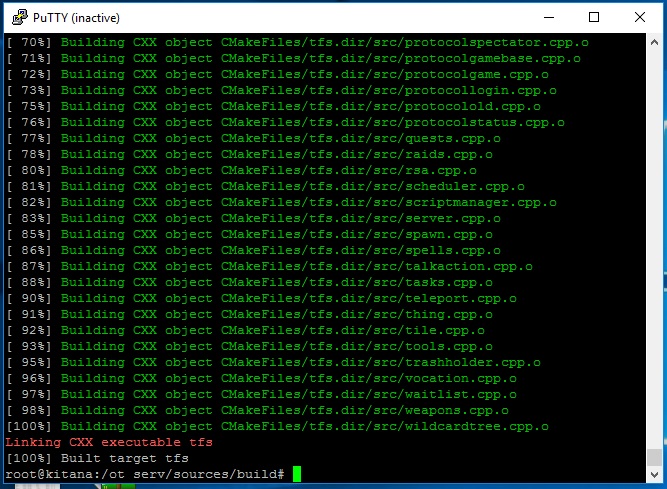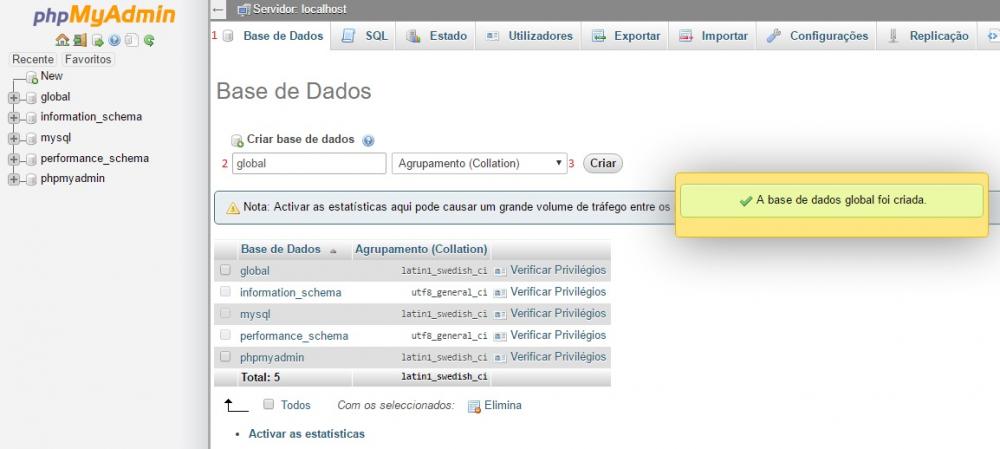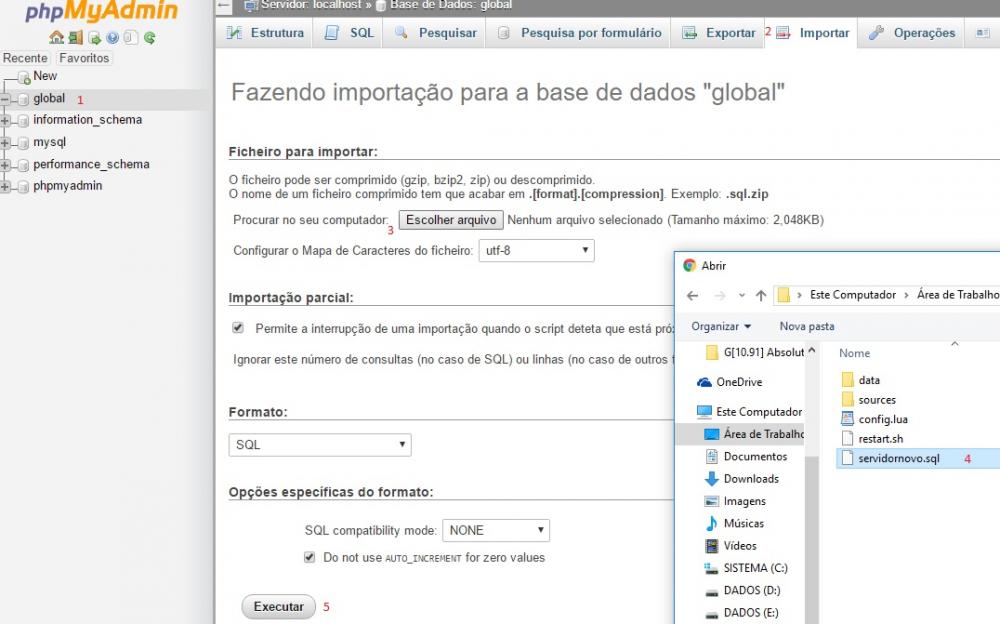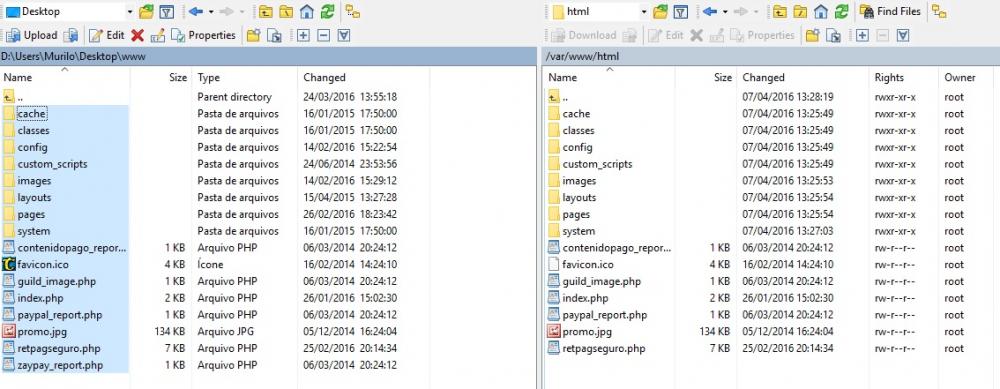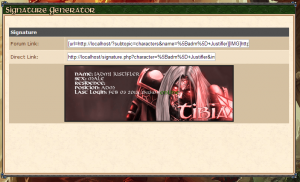Pesquisar na Comunidade
Mostrando resultados para as tags ''configurando''.
Encontrado 6 registros
-

Criando seu servidor linux - COMPLETO
um tópico no fórum postou murilo.morales Tutoriais de Infraestrutura
Olá pessoal, Esse é meu primeiro tutorial e venha aqui deixar um pouco da minha experiência montando meu primeiro servidor de tibia Linux.Sou formado em engenharia da computação porém na hora de montar o servidor tive várias dificuldades e encontrei pouca informação então deixarei aqui o passo a passo que utilizei. *** UTILIZAREI O DISTRO DEBIAN 8.4**** *** É importe usar essa destribuição do debian pois já vem com a biblioteca libboost-system-dev 1.55 necessária para os servidores OT novos**** Programas para instalar PuTTY para conectar via SSH. (aqui) WINSCP para ter acesso aos arquivos da máquina. (aqui) Server do tibia OTSERV SOURCES COM CAST WEBSITE COMPATÍVEL DATABASE Usarei nesse exemplo o server desenvolvido pelo pessoal (OTLAND - TFS TEAM) e Bruno Minervino e algum outro contribuidor) para ver o tópico oficial clique aqui . ETAPA 1: Instale e execute o programa WinSCP. Em HOST(1) coloque o IP do seu servidor linux EM PORT NUMBER (2) coloque a porta do serviço ssh (porta default é a 22) EM User Name (3) o usuário que irá logar (recomendou usar o root por questões de permissões) Em Password (4) colocar a senha do usuário Clique em Login. 2. Crie uma pasta no Desktop com o nome "otserv" dentro da pasta deverá conter os arquivos OTSERV,SOURCES COM CAST e DATABASE ficando as pastas e arquivos iguais a imagem abaixo: 3. Volte ao WinSCP e copiei a pasta otserver criado no seu desktop para o diretório / do linux : 4. Logue no putty e digite o seguinte comando no servidor: apt-get update Logo depois: apt-get install cmake build-essential liblua5.2-dev libgmp3-dev libmysqlclient-dev libboost-system-dev apache2 php5 libapache2-mod-php5 php5-mysql mysql-server phpmyadmin ** Selecione S para instalar os pacotes ** Vai abrir duas telas com caixas de seleção, a primeira você marque "apache2" e dê enter, na segunda você seleciona "yes" ** Irá pedir para definir uma senha para o MySQL defina uma senha e não esqueça da mesma. ** Irá pedir para definir uma senha para o phpMyAdmin defina uma senha e não esqueça da mesma. Etapa 2 (compilação): Digite: cd /otserv/sources e aperte o enter. 2.Digite: mkdir build e aperte o enter. 3. Digite: cd build e aperte o enter. 4. Digite: cmake .. e aperte o enter 5. Digite: make e aperte o enter. ***** Após compilar a tela deverá ser como essa na imagem abaixo : 6. Digite: mv tfs /otserv e aperte o enter. ***O SERVER JÁ ESTÁ COMPILADO!!!! Etapa 3 (Importando banco de dados): Digite no browser http://seuip/phpmyadmin/ na tela de login digite: Utilizador : root Palavra-Passe : **senha que você colocou na primeira etapa** 2. Clique em "BASE DE DADOS"(1) -> Digite "global" no nome do banco (2) -> Clique em "CRIAR"(3) **deverá aparecer uma mensagem em amarelo escrito: "A base de dados global foi criada." 3. Clique em "global"(1) -> "Importar" (2) -> "Escolher arquivo" (3) -> Selecione o arquivo .sql (4) dentro da pasta OTSERV criada no desktop -> clique em "EXECUTAR" (5) **deverá aparecer uma mensagem em amarelo escrito: "Import terminou com sucesso, 159 queries executados. (servidornovo.sql) " Etapa 4 (adicionando e configurando o site): 1. Passe via WinSCP (conforme explicado na etapa 1) os arquivos WEBSITE COMPATÍVEL que já deve ter sido baixado e extraido do zip para "/var/www/html/" 2. Digite no putty : vim /var/www/html/config/config.php **iremos modificar apenas as configurações chaves para o servidor funcionar, caso queira mudar xp do server,loot etc deverá modificar depois esse arquivo: # Account Maker Config$config['site']['serverPath'] = "/otserv/"; #Aqui deve ficar o caminho até o config.lua da pasta do seu servidor OT **Não se esqueça de salvar as edições** 3. Siga para a Etapa 5 abaixo. **** ATENÇÃO: PARA O SITE FUNCIONAR A ETAPA 5 (ABAIXO) DEVERÁ TER SIDO EXECUTADA. ******** Etapa 5 (configurando arquivo config.lua): 1. Digite no putty: vim /otserv/config.lua Aperte o enter **iremos modificar apenas as configurações chaves para o servidor funcionar, caso queira mudar xp do server,loot etc deverá modificar depois esse arquivo: -- Connection Config-- NOTE: maxPlayers set to 0 means no limitip = "167.114.111.25" -- altere esse ip para o ip do seu servidor **Não se esqueça de salvar as edições** 2. Digite no putty: /etc/init.d/apache2 restart Aperte o enter Etapa 6 (Testando o servidor e o site): 1. Para testar o site digite no browser o ip do seu servidor, se tudo estiver certo irá entrar no site. **** ATENÇÃO: PARA GARANTIR QUE TODAS AS FUNÇÕES ESTÃO FUNCIONANDO TESTE O SITE TODO ******** 2. Para testar o servidor digite : cd /otserv Aperte o enter 3. Digite: ./tfs Aperte o enter **** SE APARECER IGUAL A IMAGEM ABAIXO SEU SITE ESTÁ ONLINE. ******** DICA: ** Caso na hora de subir o server depois de MAP ele aparecer Kill ou Morto seu servidor não possui memória suficiente para tal será necessário aumenta-la. CRÉDITOS: @Anuudek Tutorial que usei como base aqui @MitSuig Tutorial que peguei o server tibia aqui Qualquer dúvida podem me enviar um email: murilosm@hotmail.com Obrigado.- 3 respostas
-
- linux
- servidor tibia
- (e 6 mais)
-

Criando seu servidor linux - COMPLETO
um tópico no fórum postou murilo.morales Tutoriais de Infraestrutura
Olá pessoal, Esse é meu primeiro tutorial e venha aqui deixar um pouco da minha experiência montando meu primeiro servidor de tibia Linux.Sou formado em engenharia da computação porém na hora de montar o servidor tive várias dificuldades e encontrei pouca informação então deixarei aqui o passo a passo que utilizei. *** UTILIZAREI O DISTRO DEBIAN 8.4**** *** É importe usar essa destribuição do debian pois já vem com a biblioteca libboost-system-dev 1.55 necessária para os servidores OT novos**** Programas para instalar PuTTY para conectar via SSH. (aqui) WINSCP para ter acesso aos arquivos da máquina. (aqui) Server do tibia OTSERV SOURCES COM CAST WEBSITE COMPATÍVEL DATABASE Usarei nesse exemplo o server desenvolvido pelo pessoal (OTLAND - TFS TEAM) e Bruno Minervino e algum outro contribuidor) para ver o tópico oficial clique aqui . ETAPA 1: Instale e execute o programa WinSCP. Em HOST(1) coloque o IP do seu servidor linux EM PORT NUMBER (2) coloque a porta do serviço ssh (porta default é a 22) EM User Name (3) o usuário que irá logar (recomendou usar o root por questões de permissões) Em Password (4) colocar a senha do usuário Clique em Login. 2. Crie uma pasta no Desktop com o nome "otserv" dentro da pasta deverá conter os arquivos OTSERV,SOURCES COM CAST e DATABASE ficando as pastas e arquivos iguais a imagem abaixo: 3. Volte ao WinSCP e copiei a pasta otserver criado no seu desktop para o diretório / do linux : 4. Logue no putty e digite o seguinte comando no servidor: apt-get update Logo depois: apt-get install cmake build-essential liblua5.2-dev libgmp3-dev libmysqlclient-dev libboost-system-dev apache2 php5 libapache2-mod-php5 php5-mysql mysql-server phpmyadmin ** Selecione S para instalar os pacotes ** Vai abrir duas telas com caixas de seleção, a primeira você marque "apache2" e dê enter, na segunda você seleciona "yes" ** Irá pedir para definir uma senha para o MySQL defina uma senha e não esqueça da mesma. ** Irá pedir para definir uma senha para o phpMyAdmin defina uma senha e não esqueça da mesma. Etapa 2 (compilação): Digite: cd /otserv/sources e aperte o enter. 2.Digite: mkdir build e aperte o enter. 3. Digite: cd build e aperte o enter. 4. Digite: cmake .. e aperte o enter 5. Digite: make e aperte o enter. ***** Após compilar a tela deverá ser como essa na imagem abaixo : 6. Digite: mv tfs /otserv e aperte o enter. ***O SERVER JÁ ESTÁ COMPILADO!!!! Etapa 3 (Importando banco de dados): Digite no browser http://seuip/phpmyadmin/ na tela de login digite: Utilizador : root Palavra-Passe : **senha que você colocou na primeira etapa** 2. Clique em "BASE DE DADOS"(1) -> Digite "global" no nome do banco (2) -> Clique em "CRIAR"(3) **deverá aparecer uma mensagem em amarelo escrito: "A base de dados global foi criada." 3. Clique em "global"(1) -> "Importar" (2) -> "Escolher arquivo" (3) -> Selecione o arquivo .sql (4) dentro da pasta OTSERV criada no desktop -> clique em "EXECUTAR" (5) **deverá aparecer uma mensagem em amarelo escrito: "Import terminou com sucesso, 159 queries executados. (servidornovo.sql) " Etapa 4 (adicionando e configurando o site): 1. Passe via WinSCP (conforme explicado na etapa 1) os arquivos WEBSITE COMPATÍVEL que já deve ter sido baixado e extraido do zip para "/var/www/html/" 2. Digite no putty : vim /var/www/html/config/config.php **iremos modificar apenas as configurações chaves para o servidor funcionar, caso queira mudar xp do server,loot etc deverá modificar depois esse arquivo: # Account Maker Config$config['site']['serverPath'] = "/otserv/"; #Aqui deve ficar o caminho até o config.lua da pasta do seu servidor OT **Não se esqueça de salvar as edições** 3. Siga para a Etapa 5 abaixo. **** ATENÇÃO: PARA O SITE FUNCIONAR A ETAPA 5 (ABAIXO) DEVERÁ TER SIDO EXECUTADA. ******** Etapa 5 (configurando arquivo config.lua): 1. Digite no putty: vim /otserv/config.lua Aperte o enter **iremos modificar apenas as configurações chaves para o servidor funcionar, caso queira mudar xp do server,loot etc deverá modificar depois esse arquivo: -- Connection Config-- NOTE: maxPlayers set to 0 means no limitip = "167.114.111.25" -- altere esse ip para o ip do seu servidor **Não se esqueça de salvar as edições** 2. Digite no putty: /etc/init.d/apache2 restart Aperte o enter Etapa 6 (Testando o servidor e o site): 1. Para testar o site digite no browser o ip do seu servidor, se tudo estiver certo irá entrar no site. **** ATENÇÃO: PARA GARANTIR QUE TODAS AS FUNÇÕES ESTÃO FUNCIONANDO TESTE O SITE TODO ******** 2. Para testar o servidor digite : cd /otserv Aperte o enter 3. Digite: ./tfs Aperte o enter **** SE APARECER IGUAL A IMAGEM ABAIXO SEU SITE ESTÁ ONLINE. ******** DICA: ** Caso na hora de subir o server depois de MAP ele aparecer Kill ou Morto seu servidor não possui memória suficiente para tal será necessário aumenta-la. CRÉDITOS: @Anuudek Tutorial que usei como base aqui @MitSuig Tutorial que peguei o server tibia aqui Qualquer dúvida podem me enviar um email: murilosm@hotmail.com Obrigado.- 9 respostas
-
- linux
- servidor tibia
- (e 6 mais)
-

pedido [Encerrado] Configurando Xampp e Mysql
um tópico no fórum postou Eden UntraxBR Tópicos Sem Resposta
Queria que alguém me explicasse como configura o xampp e o mysql desde o inicio, desde quando baixei... É pra eu entrar no mapa que eu fiz... Se tiver também o link do download deles, pra eu fazer isso com o mesmo que você, seria uma boa... Valeu! Dou rep+...- 2 respostas
-
- configurando
- xampp
-
(e 3 mais)
Tags:
-

action Ubuntu Firewall - Entendendo e Configurando o UFW
um tópico no fórum postou Krono Tutoriais de Infraestrutura
Olá Ek tibianos, como vão vocês? Tudo correndo as mil maravilhas? Apresentando: Bom hoje vim apresenta-lhes o UFW, conhecem? Se a resposta for não, saibam que o UFW ou Uncomplicated Firewall nada mais é que o Firewall do Linux Ubuntu. Esse Firewall é um software de segurança pré instalado no sistema operacional Linux Ubuntu que restringe as portas de entrada e saída de dados do computador permitindo apenas conexões que estejam dentro das regras estabelecidas dentro das configurações do mesmo, essas regras podem ser modificadas de acordo com o uso do usuário, visando um maior ou menor acesso de outros computadores. Vejam a explicação na imagem a seguir: Supondo que você queira abrir um servidor de Tibia no Linux Ubuntu: Sendo assim você teria que abrir a porta 7171 no firewall, criando uma brecha para as conexões, e se você quisesse bloquear a conexão ao site, você teria que fechar a porta 8080 do Firewall. Por padrão esse software, vem ativado, porém com todas as suas portas abertas, sendo assim ele não restringe nenhuma conexão externa, ou seja, sua ação é nula. Como quase tudo no Linux Ubuntu, as configurações do firewall são via terminal, não que seja impossível a utilização gráfica, mas para isso seriam necessários upgrades no sistema. Sendo assim explicarei os comandos para configuração apenas via terminal. ufw status Verifica se o Firewall está ativo no sistema. Caso ele esteja ativo, mostrará também as regras de conexões configuradas. ufw default allow Altera o padrão que ao ativar o Firewall todas as portas venham abertas(porém não remove as regras criadas). ufw default deny Altera o padrão que ao ativar o Firewall todas as portas venham fechadas (porém não remove as regras criadas). ufw enable Ativa o Firewall. ufw disable Desativa o Firewall. Para configurar é simples, você pode Adicionar ou remover regras de acordo com o seu uso. Veja: Ao digitarmos o comando "ufw status" com o Firewall ativo, serão mostradas todas as regras ativas, e são elas que vão determinar o comportamento do Firewall para determinadas portas e conexões. To porta de conexão da regra Action Permissão de conexão(Permitida ou negada) From: conexão tem a permissão. Nesta parte podemos ver que pela regra A porta 80 (to) está aberta (allow) para a todas as conexões (Anywhere) Adicionando regras para conexões: Para adicionarmos utilizaremos o seguinte padrão no comando: ufw permisão from para quem -- Quando for para todas as portas ufw permisão from para quem any port porta -- Quando for para uma porta especifica Exemplos: 1º Neste exemplo permitir a conexão por qualquer porta para o ip 192.168.1.3: ufw allow from 192.168.1.3 Caso quisesse negar utilizaria o comando ufw deny from 192.168.1.3 2º Já neste iremos permitir a conexão apenas pela porta 22 ao ip 192.168.1.3 ufw allow from 192.168.1.3 to any port 22 Caso quisesse negar utilizaria ufw deny from 192.168.1.3 to any port 22 Removendo regras para conexões: Para adicionarmos utilizaremos o seguinte padrão no comando: ufw delete permisão from para quem -- Quando a regra seja de todas as portas ufw delete allow 80 permisão from para quem any port porta -- Quando a regra tiver uma porta especifica Exemplos: 1º Supondo que desejemos remover esta regra. Utilizaremos o comando: ufw delete allow 80 2º Neste outro exemplo, deletaremos agora esta regra: Para isso utilizaremos o comando: ufw delete allow from 192.168.1.3 Bom então é isso. Gostaram? Aprenderam? espero que esse tutorial sirva de base para entenderem um pouco melhor o grande sistema que é o Linux Ubuntu!. Um grande abraço Att ~~ Krono - Xtibia Créditos: Krono -
Olá gente, este é meu segundo tutorial, estou tentando ajudar as pessoas com o GESIOR, no meu primeiro tutorial ensinei a colocar a pagina igual a do tibia.com, com a nova função de registro habilitada, hoje irei ajudar a configurar o sistema de assinaturas do GESIOR, para quem não sabe oque é... ta ai um exemplo : Então vamos la, antes de tudo, você vai querer o sistema de assinaturas editado (como o da foto acima) ou não? se não quiser não precisa baixar nada, apenas configurar o seu caso queira precisara fazer o download do arquivo anexado no tópico para começar tenho que dar um aviso, esse VIP status da SIGNATURE esta configurado com o vip by account v1.0, caso seu vip seja outro entre em contato comigo que estarei ensinando a configurar! Link Download: Download Link Agora você só precisa extrair os arquivos do download na pasta do seu Gesior e faltara apenas configura-lo... Configurando: Abra o arquivo signature.php e logo no começo estara : array ( "localhost" , "root" , "senha" , "database" ) Em localhost você mantem o que está. No lugar de root você coloca o login do seu PhpMyAdmin (MySql) Em senha você coloca a senha do seu usuário citado acima Em database você coloca o nome da database em que esta o seu site AVISO: Qualquer erro favor me contatar, ajudarei na resolução Créditos : GESIOR (por fazer a pagina) rickserraglia [eu] (por ter editado e estilizado)
-
Bom galera não sou novo aqui, mas em questão de postagens sim, estou com uma duvida a respeito de configuração de website. É o seguinte eu paguei uma hospedagem de site, estou passando todos os arquivos do Gesior acc manager através de ftp pra la, mas tipo como eu configuro primeiro o config.lua nesta parte: sqlType = "mysql" sqlHost = " " <-- principalmente essa parte sqlPort = 3306 sqlUser = "root" sqlPass = "199404" sqlDatabase = "realserver" sqlFile = "realserver.s3db" sqlKeepAlive = 0 mysqlReadTimeout = 10 mysqlWriteTimeout = 10 encryptionType = "sha1" Segundo, como eu configuro o Config.ini do Gessior nesta parte: install = "no" server_path = "C:/Users/Everton/Desktop/Tibias/Ot servers/Global 8.60/" signatures = "1" Já que nos dois exemplos, o site não "esta" no meu pc? Desde já, grato Everton Carlos
- 2 respostas
-
- dúvida
- hospedagem
- (e 6 mais)