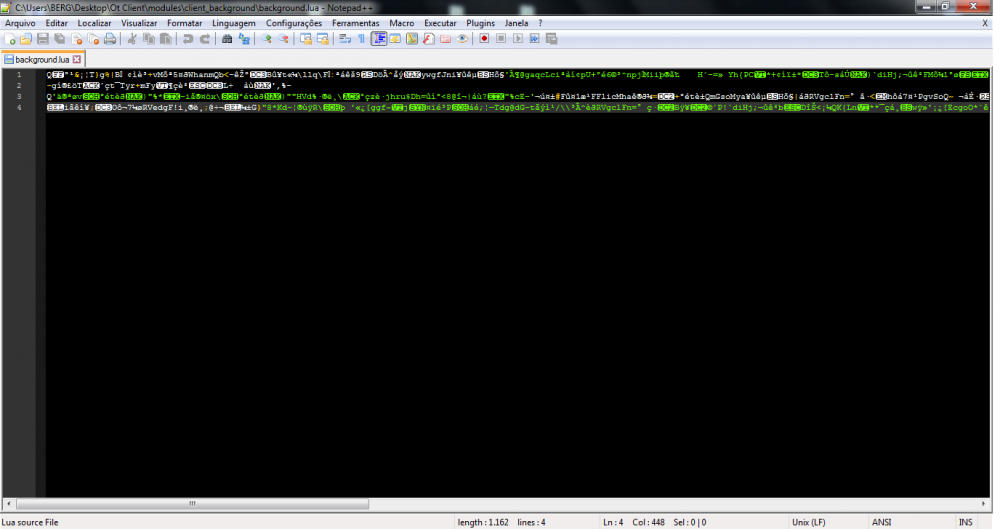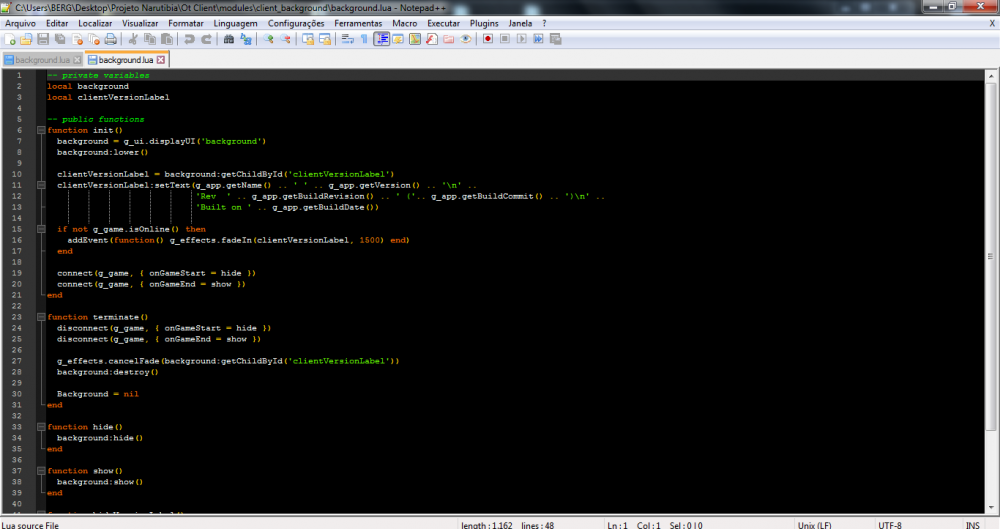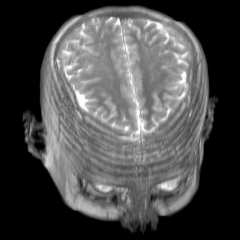Pesquisar na Comunidade
Mostrando resultados para as tags ''seguranca''.
Encontrado 6 registros
-
O que é HTTPS e como ele pode proteger a sua navegação na Internet. Na Internet, os sites acessados se iniciam por "HTTP" ou "HTTPS". Mas qual a diferença entre as duas siglas e o que elas significam? É importante conhecer as especificações para saber se a navegação, em determinada página da web, é segura ou não. Dessa forma, é mais fácil proteger informações como logins e senhas de e-mails e redes sociais e dados de cartões de crédito. Para começar, o HTTP (Hyper Text Transfer Protocol) é um protocolo, ou seja, uma determinada regra que permite ao seu computador trocar informações com um servidor que abriga um site. Isso quer dizer que, uma vez conectados sob esse protocolo, as máquinas podem receber e enviar qualquer conteúdo textual – os códigos que resultam na página acessada pelo navegador. O problema com o HTTP é que, em redes Wi-Fi ou outras conexões propícias a phishing (fraude eletrônica) e hackers, pessoas mal intencionadas podem atravessar o caminho e interceptar os dados transmitidos com relativa facilidade. Portanto, uma conexão em HTTP é considerada "insegura" Nesse ponto entra o HTTPS (Hyper Text Transfer Protocol Secure), que insere uma camada de proteção na transmissão de dados entre seu computador e o servidor. Em sites com endereço HTTPS, a comunicação é criptografada, aumentando significativamente a segurança dos dados. É como se cliente e servidor conversassem uma língua que só as duas entendessem, dificultando a interceptação das informações. Para saber se está navegando em um site com criptografia, basta verificar a barra de endereços, na qual será possível identificar as letras HTTPS e, geralmente, um símbolo de cadeado que denota segurança. Além disso, o usuário deverá ver uma bandeira com o nome do site, já que a conexão segura também identifica páginas na Internet por meio de seu certificado. Como se proteger com HTTPS? Infelizmente, não há HTTPS em todo lugar. O usuário, na verdade, depende que os sites ofereçam suporte a esse tipo de conexão para poder aproveitar da codificação. Porém, em muitos casos, a conexão segura está presente mas deve ser habilitada manualmente, caso você deseje mais privacidade. É o caso do Facebook, que incluiu a conexão via HTTPS em 2011. Por padrão, os usuários da rede social acessam o site via HTTP, mas isso pode ser mudado facilmente por meio das configurações do seu perfil. Outras redes sociais como Twitter, Pinterest e Google+ também contam com acesso via HTTPS. O Google, aliás, inclui HTTPS até em suas pesquisas no buscador. O que é importante ter em mente é que qualquer serviço online no qual seja necessário digitar uma senha para logar ou, principalmente, enviar dados de cartão de crédito, precisa de conexão via HTTPS. Por essa razão, os sites de banco utilizam esse protocolo para garantir a privacidade dos dados fornecidos pelos clientes Uma maneira fácil de ativar o HTTPS é com extensões, como o HTTPS Everywhere para Mozilla Firefox, Google Chrome e Opera. O aplicativo coloca em ação, automaticamente, a conexão criptografada nos sites em que isso é possível. Com isso, o usuário evita de ficar procurando e ativando a opção segura em todas as páginas que visitar. - Precauções - É bom lembrar que o HTTPS não é perfeito. Mesmo que tenha uma conexão desse tipo ativa, fique atento para tentativas de fraude. Há casos de phishing que levam o usuário para sites com HTTPS mas, na verdade, é uma página errada – eles criam uma conexão segura entre você e um servidor falso. Em outras situações, alguns sites imitam o símbolo de cadeado para atrair desavisados, ou mesmo mudam o ícone do site para que você acredite que está seguro. No final, todas as dicas sobre navegação segura continuam valendo. Mas, desde que saiba que o site acessado é verdadeiro, procure sempre optar por uma conexão segura. Embora não seja infalível, HTTPS é, com certeza, mais seguro do que um protocolo convencional. "Sempre procure utilizar o HTTPS nos sites que oferecerem o recurso, e tome cuidado ao enviar suas informações para páginas sem segurança, já que há chances significativas de que hackers acessem as informações e senhas, utilizando os dados os mais diversos fins." Isso foi uma matéria que li em no blog da globo TechTudo, achei interessante e resolvi organizar e compartilhar aqui. Abraços.
-
criptografia Faço Sistema de criptografia para OTC
um tópico no fórum postou Developer Berg Exposições (Show Off)
Developer Berg olá gente. bom dia, boa tarde, boa noite. estou aqui para vender sistema de criptografia E Compactação para OTC. desenvolvi um sistema onde cifro qualquer arquivo do OTC, seja .lua, .otmod, .otui, .png. pode ser qualquer extensão. O Sistema consiste em criptografia assimétrica, onde são 2 senhas, uma publica e outra privada, onde a publica a pessoa escolhe e a privada o programa mesmo que escolhe. sendo assim dificultando a engenharia reversa mesmo sabendo a senha publica. o programa consiste em 2 opções que o comprador pode escolher qual dos 2 quer adquirir. 1º opção: são 2 senhas, uma publica e outra privada, onde a publica a pessoa escolhe e a privada o programa mesmo que escolhe. sendo assim dificultando a engenharia reversa mesmo sabendo a senha publica. 2º opção: consiste em um Roll de 100 senhas diferentes, onde o sistema escolhe qual dessas senhas irá encriptar o arquivo, essa é uma maneira boa, porque cada arquivo será encriptado com senhas diferentes, ou seja, nunca vai ser uma única senha. quem tiver interesse ou para mais informações entrem em contato: email -> ricardoo.berg.alves@gmail.com whatsApp -> 87 98152-5454 vou deixar os prints para vocês apreciarem. aqui está o arquivo background.lua do otclient cifrado. apesar de não ser capaz de ler o código, o OTC consegue ler. aqui está o código original, depois de ser descriptografado. -
WebDav Todos estão acostumados com a ideia de que servidores de Tibia não são vulneráveis, e não podem ser invadidos, mas é bem pelo contrário... O que é? WebDav é um sistema padrão de upload de arquivos pelo Xampp, que fica ativo no servidor, geralmente sem o host ter conhecimento dele. Como é utilizado pelos invasores? Como já vem ativo no Xampp, requer uma conta que já vem por padrão da seguinte maneira: Login: wampp Senha: xampp Assim, os invasores podem abrir uma conexão com o WebDav do seu Xampp, e dar upload em um arquivo malicioso, que dá controle sobre sua máquina para ele. Como prevenir seu servidor? Abra a raíz do seu Xampp, procure pela pasta "webdav" e a delete, assim não poderá haver nenhuma nova conexão com ele, e ninguém terá a possibilidade de efetuar a invasão.
-
Alguem pode Me Ajudar Quando eu feixou meu site no xamp so deixo mysql ligado O serve nao cai Mais quando eu deixo Apacher ligado Alguem consegue nukar meu serve fazendo ele feixar
-

Como Deixar O Centro Pokemon Uma Área Mais Segura
um tópico no fórum postou GuhPk Tutoriais de Mapping
Olá, eu sou GuhPk, e hoje venho trazer a você 1 tutorial básico de como deixar seu Centro Pokemon uma área mais segura!!! (Para que os player's não possam invocar pokemon's e nem usar skills la dentro) ============================================================================================== Primeiro Abra o mapa de seu Server com o Remere's Map Editor, vá até o seu cp, então ficara +/- assim: (Eu mesmo resolvi criar um cp brizadinho, vou disponabilizar para download no final) Segundo Abaixo de sua Raw Pallete, tem uma lista de ícones, selecione um que tem a imagem de um escudo amarelo: Terceiro Agora é só pintar todo o piso do seu Centro Pokemon bem assim: Depois Quarto Após você editar os CP's de todas as suas city's você salva o mapa novo e depois fecha!!! Para salvar va em: Flie > Save As... (ou aperte Ctrl+Alt+S) Download do CP Olha ai o download do cpzinho que vocês viram logo ali acima... Lembrando, créditos desse tutorial e CP totalmente a mim!!!! Download CP1 - Mediafire Download CP1 - 4Shared (Postar em outros tópicos/fórum/sites apenas com minha autorização. xD) -
Este tutorial é bastante extenso e tem MUITAS imagens (29), portanto pode demorar a carregar. Para começar, temos que fazer o download do aplicativo que gerencia máquinas virtuais. Existem vários sendo que os principais são o VMware Player, o Microsoft VirtualPC (que só funciona em Windows 7) e o Oracle Virtualbox. Neste tutorial vou usar o último. INSTALAçãO Para fazer o download, entre nesta página: https://www.virtualb.../wiki/Downloads Escolha a versão para o seu sistema operacional (vou usar Windows) e clique para fazer o download. Execute quando finalizar. Na instalação do Virtualbox, teremos várias opções para marcar ou desmarcar. Na primeira tela, apenas clique Next: Na segunda tela, usuários avançados podem escolher algumas opções, neste caso não é necessário desmarcar nada, vamos instalar diretamente: Na terceira tela, você pode escolher onde criar ícones. O Virtualbox cria uma pasta no menu Iniciar com os atalhos, então se você não desejar ter atalhos na área de trabalho ou barra de ferramentas, pode acessar pelo menu Iniciar: Na quarta tela, o Virtualbox mostra um aviso de que ele irá reiniciar os dispositivos de conexão temporariamente durante a instalação. Portanto, se estiver fazendo um download, espere-o acabar pois a conexão vai cair: A quinta tela é uma confirmação a mais. Você ainda pode voltar atrás para mudar alguma opção. Então, começará a instalação: Ao fim, o Virtualbox mostrará uma opção para iniciá-lo assim que a instalação terminar. Vou deixar marcado, porque irei configurar logo que terminar: CRIANDO MáQUINAS VIRTUAIS Esta é a tela inicial do Virtualbox. À esquerda, teremos uma lista de máquinas virtuais (que aparecem assim que forem criadas) e À direita, informações sobre a máquina selecionada (não há nenhuma, por enquanto). Vamos criar uma clicando em Nova: Vai abrir o assistente de criação de máquinas virtuais, uma interface intuitiva e fácil de usar que vai nos ajudar no processo: Para o exemplo, vou criar uma máquina chamada "XTibia" usando Windows XP. O Virtualbox aceita uma infinidade de sistemas operacionais, aceitando Windows desde a versão 3.1 até a versão 8 (que atualmente está na versão de testes), todas as distribuições de Linux, Solaris (que é da mesma empresa que faz o Virtualbox), BSD, Mac OS X Server e também tem uma opção de instalar outro sistema operacional, mas não é tão simples quanto as disponíveis por padrão. Ele também tem suporte tanto para 32 bits quanto para 64 bits: Na próxima tela, vamos definir quanta memória estará disponível para a máquina virtual. Como tenho 4 GB, vou disponibilizar 1 GB para a máquina virtual. Para o Windows XP, ele avisa que é recomendado ao menos 192 MB: Agora, ele vai perguntar qual disco rígido você quer utilizar. Como eu não tenho nenhum, vou criar um novo: Nesta tela, ele vai perguntar qual o tipo de imagem de disco será utilizado. Isso acontece porque o Virtualbox vai utilizar um arquivo no tamanho do disco rígido (que será escolhido em breve) e "mentir" para a máquina virtual dizendo que aquele arquivo é um disco rígido. A MV vai então trabalhar apenas dentro daquele espaço predefinido e não vai saber o que tem no resto do seu HD, pois vai ler apenas aquele espaço. Vou deixar na opção padrão, VDI, que é a opção que o Virtualbox tem melhor performance. O Virtualbox vai perguntar se você deseja utilizar um disco de tamanho dinamicamente alocado ou de tamanho fixo. Dinamicamente alocado fará com que o disco seja criado num tamanho pequeno e aumente (mas não diminua) de acordo com o necessário pela máquina virtual, até o limite escolhido. De tamanho fixo, o disco terá sempre o mesmo tamanho escolhido. A primeira opção leva menos tempo para ser criada, já a segunda opção tem um melhor desempenho: Agora, vamos escolher o tamanho do disco rígido. Vou usar o padrão de 10 GB porque estou com pouco espaço no HD: Então, o Virtualbox vai mostrar todas as opções que foram escolhidas para que você confirme: Wow! Foi fácil né? Está criada nossa máquina virtual: CONFIGURAÇÕES Vamos mexer em algumas configurações mais avançadas, para que nossa máquina virtual nova fique perfeita. Clique em Configurações. Não vou explicar tudo, apenas as coisas mais simples e necessárias, mas o Virtualbox dá uma gama enorme de opções, desde dar uma descrição para a máquina até escolher quais pastas o sistema da máquina virtual vai poder ler no seu HD (vai mostrar como uma pasta na rede): Na opção Sistema, na aba Placa-Mãe, você pode mudar novamente a memória disponível para o computador: Já na aba Processador, você pode modificar quandos núcleos do processador a máquina virtual pode acessar. Vou mudar para 2, pois tenho 4. Se você também deseja habilitar mais de um núcleo, deve voltar para a aba Placa Mãe e marcar Habilitar o IO APIC. A opção de Restrição de execução define quantos % do tempo de processamento podem ser utilizados pela máquina virtual, diminua se seu computador for lento: Na opção Monitor, podemos configurar o vídeo do sistema. Vou colocar bastante memória de vídeo, até 128 MB, habilitar aceleração 3D e 2D: Em armazenamento, vemos todos os controladores de discos rígidos e CDs/DVDs. Vou colocar o CD do Windows XP no controlador de CDs disponível. Também é possível adicionar mais discos e mais controladores: Em Rede, podemos configurar até 4 conexões para a internet diferentes, basta marcar "Habilitar Placa de Rede" em cada aba para ativar. Em "Conectado a", o VirtualBox nos oferece várias formas de conexão com a internet, são as seguintes: Não conectado: obviamente, sua máquina virtual não terá conexão com nenhuma rede NAT: é o modo padrão, onde o VirtualBox se encarrega de criar uma conexão à internet simples para que a máquina virtual acesse. Placa em modo Bridge: quando em modo bridge (ponte), o VirtualBox faz com que a máquina virtual acesse diretamente a placa de rede, então sua MV pode acessar diretamente a sua rede sem que seu sistema interfira. Placa Interna: neste modo, o VirtualBox cria uma rede virtual que pode ser acessada apenas por outras máquinas virtuais escolhidas, mas não pelo sistema hospedeiro ou pela internet Placa de rede exclusiva de hospedeiro: o host-only cria uma rede entre o sistema hospedeiro e todas as máquinas virtuais, mas não com a internet. Driver Genérico: neste modo, o VirtualBox cria uma arquitetura de rede aberta que pode ter suas funções modificadas e escolhidas (recomendada apenas para usuários com MUITO conhecimento) Por enquanto é só isso que vamos configurar. Dê OK e vamos ligar nossa máquina virtual clicando em Iniciar: DETALHES FINAIS O Virtualbox dá boot automaticamente no disco, que neste caso é um disco de instalação. Não vou abordar como se instala o sistema, porque você pode instalar qualquer um. Instale o sistema normalmente, como se estivesse formatando seu computador: Sua máquina virtual está pronta! Você já pode começar a instalar os programas e acessar a internet. Tudo deverá ter sido configurado automaticamente. Mas podemos ainda instalar o Virtualbox Guest Tools, que melhora o desempenho da máquina virtual no caso de usar Windows. Para isso, na máquina virtual aperte Ctrl direito + Escolha a pasta onde deve ser instalado: O suporte a Direct3D (para usar jogos e melhorar o desempenho com vídeos) só pode ser instalado se o Windows estiver em modo de segurança/safe mode: Durante a instalação, o Windows vai pausar várias vezes para perguntar se você deseja instalar drivers não assinados. Apenas aceite (Continuar assim mesmo) e prossiga com a instalação. Você deve reiniciar no final: O Virtualbox é bastante completo. Uma das funções úteis é que ele suporta múltiplas máquinas virtuais com sistemas diferentes executando ao mesmo tempo: Espero que tenham gostado pretendo fazer tutoriais do VMware Player também.
- 25 respostas
-
- criar máquina virtual
- virtualbox
- (e 4 mais)